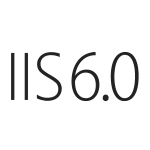Open the Certificates snap-in using MMC
Click on “File” and select “Add/Remove Snap-in”,
Click “Add” and select “Certificate”
Select “ Computer” and click “Next”
Click “Finish” ,(Leave Local computer checked)
Click “Close” and “OK”
Expand the console tree and click on “Personal”
Locate the certificate that you want to export on the “right pane”
Click the certificate that you want to export.
On the Action menu, point to All Tasks, and then click Export.
In the Certificate Export Wizard, click Yes, export the private key. (This option will appear only if the private key is marked as exportable and you have access to the private key.)
Under Export File Format, do any of the following, and then click Next.
To include all certificates in the certification path, select the Include all certificates in the certification path if possible check box.
To delete the private key if the export is successful, select the Delete the private key if the export is successful check box.
To export the certificate’s extended properties, select the Export all extended properties check box.
In Password, type a password to encrypt the private key you are exporting. In Confirm password, type the same password again, and then click Next.
In File name, type a file name and path for the PKCS #12 file that will store the exported certificate and private key.
Click Next
Click Finish.